Cara Membuat Slide Presentasi Powerpoint Untuk Media Pembelajaran Guru
Kamis, 06 Juli 2017
Edit
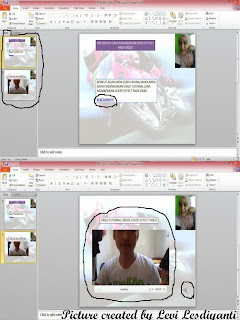 Berikut ini merupakan tutorial mengenai cara membuat slide presentasi menggunakan microsoft office powerpoint untuk guru dalam pembuatan media pembelajaran.
Berikut ini merupakan tutorial mengenai cara membuat slide presentasi menggunakan microsoft office powerpoint untuk guru dalam pembuatan media pembelajaran. Sebelum membahas langkah-langkahnya pembuatan slide presentasi, ada baiknya kalau mengenal apa itu powerpoint.
Microsoft powerpoint merupakan software yang berfungsi untuk membuat file slide untuk kegiatan presentasi. Kelebihan powerpoint yaitu dapat menampilkan teks, gambar, suara, dan video di dalamnya.
Pada microsoft powerpoint terdapat fitur hyperlink. Hyperlink memungkinkan slide berpindah secara acak (tidak berdasar pada halaman) sesuai perintah yang diberikan oleh kita.
Baiklah, kita langsung saja ke cara pembuatan slide (.ppt) untuk media pembelajaran.
Langkah-langkah untuk membuat media pembelajaran dengan powerpoint;
1. Menentukan Desain Slide
1. Menentukan Desain Slide
- Membuka dan menjalankan software powerpoint
- Pada menu bar, pilih Design
- Jika ingin kreasi yang berbeda, anda bisa membuat desain sendiri dengan memilih menu bar Insert > Picture
- Masukkan foto Anda untuk dijadikan background > klik Insert
- Melakukan pengaturan ukuran foto sesuai lebar dan tinggi slide
2. Memperbanyak Desain
Saat anda membuat slide di powerpoint, pastinya anda akan membutuhkan lebih dari satu tampilan slide. Jika anda menginginkan semua desain memiliki background yang sama.
Berikut ini cara memperbanyak background/ desain slide dalam 1 file.
- Mengarahkan pointer mouse anda ke tampilan slide yang ada di samping kiri
- Pada tampilan di samping kiri (tampak seperti foto kecil), itu adalah slide kecil.
- Mengklik salah satu slide saja, kemudian copy ( CTRL+C )
- Paste kan (CTRL + V) di slide tersebut sampai jumlahnya terpenuhi.
3. Memasukkan Teks ke dalam Slide
- Memilih menubar > Insert > Text Box, kemudian arahkan pada slide
- Setelah itu anda bisa mengetik kalimat yang anda inginkan.
- Meletakkan / memposisikan teks diatur dengan menarik text box ke posisi yang diinginkan
- Mengatur jenis dan ukuran huruf, bold, italic, ataupun underline dengan cara mengeblok kalimat pada text box.
4. Menambah Efek Transisi
Jika menginginkan tampilan lebih menarik, maka anda bisa menambahkan efek transisi. Caranya:
- Memilih menubar > Transitions (akan muncul pilihan jenis transisi) > pilih yang anda sukai
- Saat tampilannya berupa slide show, maka slide akan muncul efek transisi yang dipilih tadi.
5. Memasukkan hyperlink pada Slide
Jika ingin berpindah dari slide tertentu ke slide lain yang diharapkan, maka anda harus membuat hyperlink. Caranya yaitu dengan:
- Memilih kalimat atau logo yang akan disisipkan hyperlink, misalnya: "klik disini untuk melihat video"
- Blok kalimat atau logo tersebut > menubar > Insert > Hyperlink
- Selanjutnya, memilih Place in this document
- Memasukkan halaman pengalihan
- Pointer tanda panah akan berubah menjadi icon telunjuk bila hyperlink-nya aktif.
6. Menambah Video ke Slide
Jika ingin menayangkan video melalui slide, Anda bisa memasukkan video yang diinginkan. Caranya:
- Memilih menubar > insert > video
- Memilih video yang ada di komputer > Insert
- Untuk memutarnya, Anda bisa meng-klik icon play pada video saat slide show.
7. Menyisipkan Musik ke dalam Slide
Caranya sama seperti pada poin ke-6.
8. Menyimpan dokumen Slide (ppt)
Tahap akhir yaitu menyimpan dokumen slide ke komputer. Caranya:
- Memilih menubar FILE > Save as > Pilih drive penyimpanan > Simpan